「コピー&ペーストをもっと効率よく出来ないかな?」
って一度は考えたことありませんか?
僕はネットビジネスするうえで、
「この前これってコピーしたよな。また同じのコピーするの面倒だな」
って悩んでいたときに、見つけたのがこのクリップNOTEという無料ツールです。
僕はこのクリップNOTEなしではパソコン作業ができないっていうほどの神ツールと思っています。
そこで、このコピペ入力支援ソフトであるクリップNOTEのダウンロード、使い方を説明しながらいかに神ツールかを語らせてもらいますね。
またWindows10の標準搭載のクリップボードとの違いもまとめましたので、ぜひご覧ください。
目次
クリップNOTEとは?
まずクリップNOTEとは、過去にコピーした履歴を保存してくれるツールです。過去のコピーをshiftを連打するだけで呼び出してくれます。
コピペを多く使うネットビジネスでは必須ですね。ネットビジネスだけでなくても、会社でも使えます。
僕はこのクリップNOTEを入れてない、知らないのは、会社での勤務時間を8時間労働とした場合、1時間ぐらいは無駄にしているんじゃないかぐらいな感覚です。
ということは、年間にしたら240時間(10日分くらい)も無駄にしているっていうのは決して大げさではない時短ツールです。
このクリップNOTEですが、無料ツールですので、ぜひ使ってみてください。
では最初にクリップNOTEのダウンロード方法をご紹介しますね。
ダウンロード方法
まずはこちらVectorからクリップNOTEをダウンロードしてください。
動作OS: Windows Vista/XP/Me/2000/98
となっていますが、Windows10でも問題なく使えています。
残念ながら、Macは対応していません。MacユーザーはClipyをご使用ください。
クリップNOTEですが、フルパッケージ版とインストーラー無し版があります。どちらにしたらいいの?という方は、フルパッケージ版のダウンロードをオススメします。
フルパッケージ版は、パソコンを起動させると同時にソフトも一緒に立ち上がります。
ダウンロードした後、インストールをすれば、使用可能となります。
ウィルスチェックだけはお忘れなくしてくださいね。
では、次に、使い方をご説明しますね。
使い方は?
クリップNOTEの使い方ですが、動画でご説明します。
文章で表すとこのようになります。
たとえば、Aサイトの「チワワ」「ダックスフンド」「ポメラニアン」という単語をコピーして、貼り付けて記事作成をするとします。(記事作成サイトをBサイトとしますね。サイトじゃなくてもテキストファイルでも何でもOKです。)
通常のパターンはこうなりますよね。
Aサイトで「チワワ」コピー
Bサイトに移動
Bサイトで「チワワ」貼り付け
Aサイトで「ダックスフンド」コピー
Bサイトに移動
Bサイトで「ダックスフンド」貼り付け
Aサイトで「ポメラニアン」コピー
Bサイトに移動
Bサイトで「ポメラニアン」貼り付け
一方で、この神ツールクリップNOTEを使うとこうなります。
Aサイト
「チワワ」
「ダックスフンド」
「ポメラニアン」
をコピー
Bサイト
「チワワ」
「ダックスフンド」
「ポメラニアン」
で貼り付け
つまり、AサイトとBサイトを行ったり来たりする必要が一切なくなります。
記事を作成していると、この文言、この前コピーしたよなって場合ありませんか?
そんなときはこのクリップNOTEでは過去にコピーしたのが最大500件まで履歴が残っていますので、それを呼び出せばOKです。
コピーした履歴が残るのは、なにも単語だけではありません。長文でも全く問題なく残っています。
文章だけでなく、よく使うHTMLタグ、記号、電話番号、ID、定型文、挨拶文など何でも使えます。
僕がこのクリップNOTEなしではパソコン作業ができないこと、なんとなく理解していただけましたか?
では、長年クリップNOTEを使用してきた僕がオススメの環境設定をお伝えします。
オススメの環境設定は?
クリップNOTEの環境設定ですが、タスクバーにあるので、そこで操作が可能です。
こちらですね。
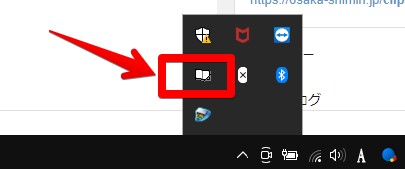
このマークを右クリックして環境設定を開きます。
オススメの環境設定はたった3つです。
- キー設定 shift 2回連打でクリップNOTEを表示させる(デフォルト)
- 履歴設定 最大格納数 500件(300件がデフォルト)
- 保存設定 保存グループ名変更
履歴設定で最大格納数を500件にしないでも特に支障はありません。実際、500件分のコピーの履歴を遡るんだったら、普通に入力すればいいだけですからね。
ですので、オススメの環境設定とはいいましたが、デフォルトで十分OKってことです。
過去のコピー履歴を保存できるだけで神ツールということは分かっていただけたかと思いますが、このクリップNOTEはこんな使い方もできます。
保存グループ名も分かりやすくするためには変更すればいいですが、特段必要はないです。僕も長年使っていますが、保存グループ名変更はしてないです。
クリップNOTEがいかに神ツールか?
クリップNOTEの詳細説明はこちらとなります。
●抜群の操作性・レスポンス
Shiftキー連打、またはデスクトップ端クリックで快速に呼び出し!
テキスト入力を支援するためには通常は邪魔にならずに、必要なときに瞬時に呼び出せる必要があります。
クリップNOTEは、手がキーボードにあればShiftキー連打で呼び出し、マウスにあればデスクトップ右端(または左端)を左クリックするだけで呼び出せます。
呼び出したあとも前回使用した値に位置づけられているので前後の値をすぐ選択できます。
クリップボード履歴であれば再利用した値にマークが付加されるので連続して貼り付ける場合に視認性が向上し
ます。
※Shiftキー連打はタイミング調整により誤操作を低減でき、より快適に利用できます。
●多彩な機能
各種の機能は簡単にタブで切り替えできます。
・【履歴タブ】でクリップボードの履歴と再利用
・【保存タブ】でマクロを含む定型句の保存、利用
・【関連タブ】で既存のテキストファイルを定型句として利用
・【公開タブ】で他のコンピュータのクリップボード参照
・【共有タブ】で他のコンピュータと定型句の共有
・【プランタブ】でユーザー拡張機能の実行
※履歴・保存タブ以外は非表示にもできます
●その他の機能
・作業中ウィンドウと一体化
・キーマクロでIDとパスワードをまとめて貼り付け
・値のソート
クリップNOTEはコピーしたものを、保存できるツールっていうのが何より優れていますね。
よく使うURLやキーワード、HTML、挨拶文、定型文などもコピーして保存しておくことが出来ます。
それらを保存しておけば、削除されることはなく、いつでもコピーができるようになります。
しかもその保存したテキストをグループごとに分けて管理ができます。
動画でも説明しましたが、パスワードは使用しないほうがいいです。無料ツールですので、セキュリティ上の保証は一切ありません。
ですので、IDやパスワードは1passwordやpassword managerなどで管理したほうがいいです。
でもIDだけ入力する場合ってたまにありますよね。
そんなときにわざわざパスワード管理ツールを立ち上げる必要なく、Shiftを連打するだけで呼び出しできますので、効率がいいですよね。
あとメールアドレスもよくコピペしますよね。
わざわざgmailを立ち上げて、アドレスをコピーする必要は一切ありません。このクリップNOTEで保存をしておけば、いつでもコピペできます。
保存は保存したテキストを右クリックするだけで保存ができ、指定保存でグループ分けが出来るので、簡単ですよ。
ピン留めも可能ですので、常に表示させておくことも出来ますよ。僕はピン留めは使っていません。
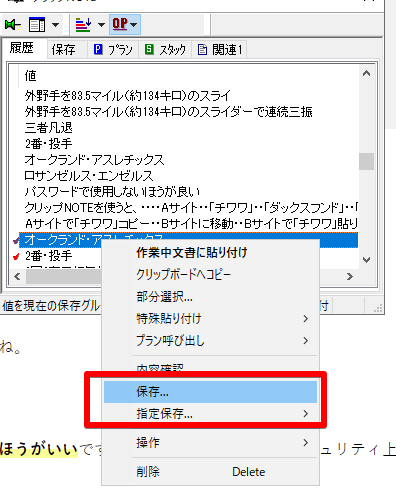
ぜひこのクリップNOTEで業務の効率化を図ってください。
そういえば、、、
業務の効率化を図り、コツコツと毎日継続すれば稼げるようになると信じていた僕はこれを読んで間違いだったことを知りました。
>>>僕の概念を180度覆し、楽して稼げるスキルをみにつけさせてくれた読み物はこちら
さて、このクリップNOTEの説明を聞いて、
「Windows10のクリップボードをすでに使っているよ」
って方も中にはいるかもしれません。
では、クリップNOTEとクリップボードの違いをご説明しておきますね。
クリップNOTEとクリップボードとの違いは?
Windows10には、クリップボードというツールが標準で入っています。
クリップボードをご存じない方のために説明すると、このクリップボードはWindowsに導入されているコピペ保存ツールです。
内容的には、クリップNOTEと同じです。
Windows 10 October 2018 Updateからさらに使いやすくなりました。
Windows10の方は、Windowsキーを押しながらVを押してみてください!
Windowsキーはこんなマークのきーですよ。
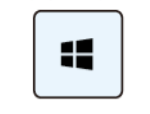
すると、こんな画面になりませんでしたか?
これを有効にするだけで、クリップボードを使うことが出来ます。
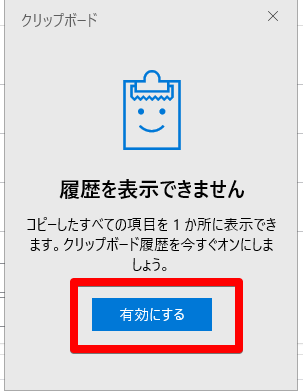
ここでクリップNOTEとクリップボードの違いをまとめてみました。
| クリップNOTE | クリップボード | |
| 料金 | 無料 | 無料 |
| インストール | 必要 | 不要(有効化のみ) |
| 呼び出し | Shift 2回連打(デフォルト) | Win+V |
| 最大格納数 | 500件 | 24件 |
| 画像 | 不可 | 可(4MBまで) |
| 同期 | 不可 | 可(Microsoftアカウントでサインイン時のみ) |
| ピン留め | 可 | 可 |
| 保存 | 可 | 不可 |
クリップNOTEは画像は対応していません。ですので、クリップボードとうまく併用して使えば、一番効率がいいですね。
一度使ったら、このクリップNOTEがないパソコンがいかに不便かが分かるかと思いますよ。
たまに他人のパソコンで操作するときには、ついつい、無意識でShiftを連打しちゃいます。それだけ体に染み付いているんです(笑)
Windowsの方は、クリップNOTEじゃなくてもいいんですが、せめてクリップボードは有効にしておいたほうがよろしいかと思います。
さて、クリップNOTE以外の無料のコピペ入力支援ツールをご紹介しておきますね。
というのも、クリップNOTEはWindows10での動作保証をしていません。ですので、「他のはないの?」って思う方もいるかと思いますので。
それ以外のクリップボード無料ツールは?
このクリップNOTEのようなコピペ入力支援ツールは結構あります。主なものだけ紹介しますね。
対応OS:Windows 7/8/8.1/10
テキストデータを最大1,000件まで保存できます。マコなり社長推奨コピペ入力支援ツール
対応OS:Windows 8/8.1/10
マクロの記録や実行できる高機能テキスト入力支援ソフト
対応OS:Windows XP/Vista/7/8/8.1
最大5,000件の保存が可能な拡張ソフト
ポイントクリップ
対応OS:Windows 2000/XP/Vista/7/8/8.1/10
エラーメッセージ、システムのバージョン、スペック情報など、通常ではコピーできないボタンやラベルなどの画面の文字をコピーできるソフト
他にもありますので、あなたに合ったコピペ入力支援ツールを探してみてくださいね。
クリップNOTEまとめ
いかがでしたでしょうか?
クリップNOTEがいかに神ツールかおわかりいただけましたでしょうか?
このツールがあるとないとでは、パソコンで仕事をするうえで効率が全く違うことが分かっていただけたかと思います。
ここで、クリップNOTEの主な機能をおさらいしておきますね。
- Shiftを連打するだけで過去のコピーを呼び出してくれる
- コピーを保存できる(保存グループ分けも可能)
- 最大500件格納可能
- 完全無料
ぜひこのクリップNOTEを使って業務効率を上げてくださいね。



