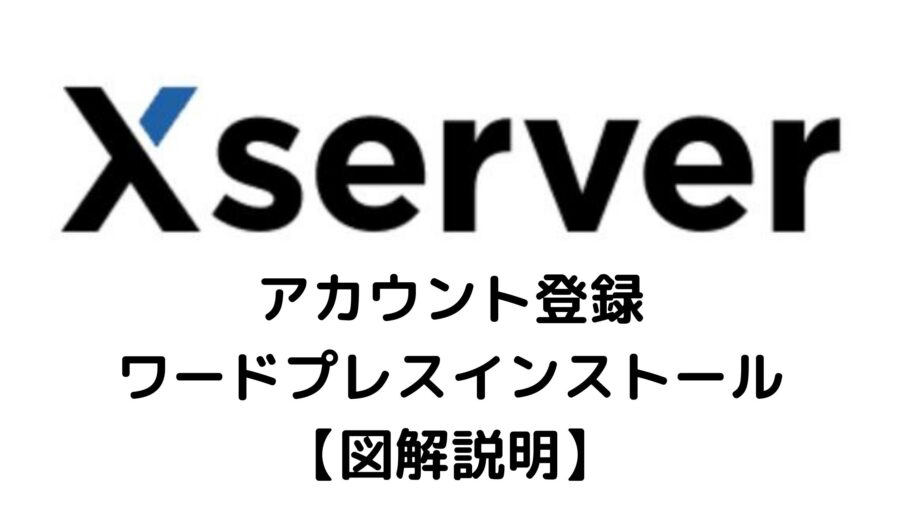「エックスサーバーとワードプレスを始めたいけど、どうすればいいんだろう…」と悩んでる方もいると思います。
私も最初「エックスサーバーの登録とワードプレスのインストール方法」が全然分かりませんでした。結論としてはエックスサーバーに登録すると、簡単にワードプレスがインストール出来ます。
今回の内容は、図解を用いながらエックスサーバーの登録とワードプレスのインストール方法を説明します。本記事を読めば、エックスサーバーとワードプレスの始め方について簡単に出来るようになります。
3分くらいで読めますし、エックスサーバーとワードプレスを始めたい方はぜひ、最後までお付き合い下さい。
目次
エックスサーバーアカウント登録(図解説明)
エックスサーバーの主な登録手順は以下の通り▼
※エックスサーバーは10日間無料お試しが出来ます。
①公式ページを開く
②お申し込みフォームを開く
③お客様情報の登録・メール認証行う。
④申し込みをする。
⑤電話認証の取得
主な手順は5つです。
ここから、画像を使いながら説明します。
公式ページ画面を開いて下にスクロールします。▼
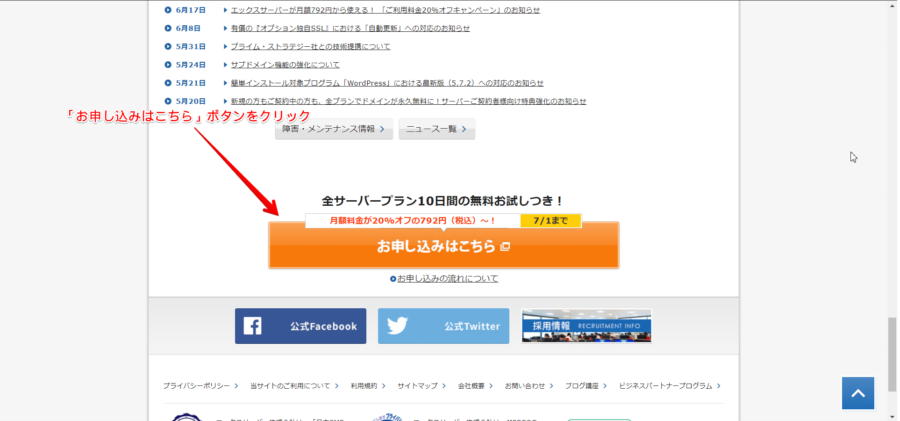
▲上の画面表示されたら、お申し込みに進んで下さい。
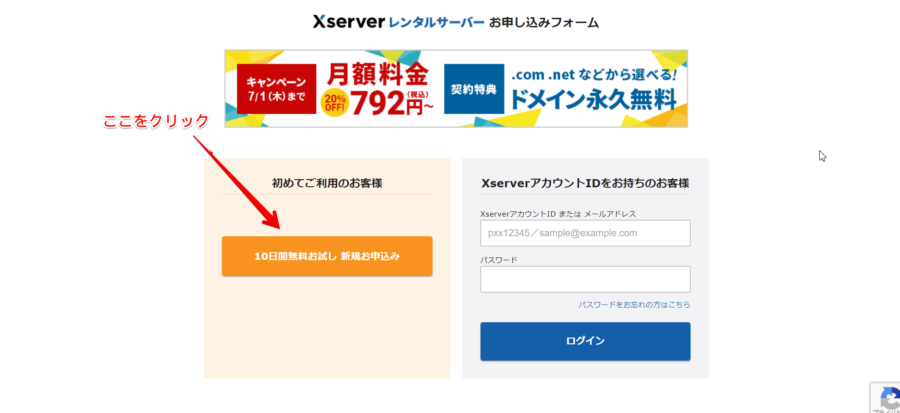
▲お申し込みに進んだら、画面の右に表示されてる「新規申し込み」に進んで下さい。
「新規申し込み」に進んだら、お申し込み内容の画面表示がされます▼
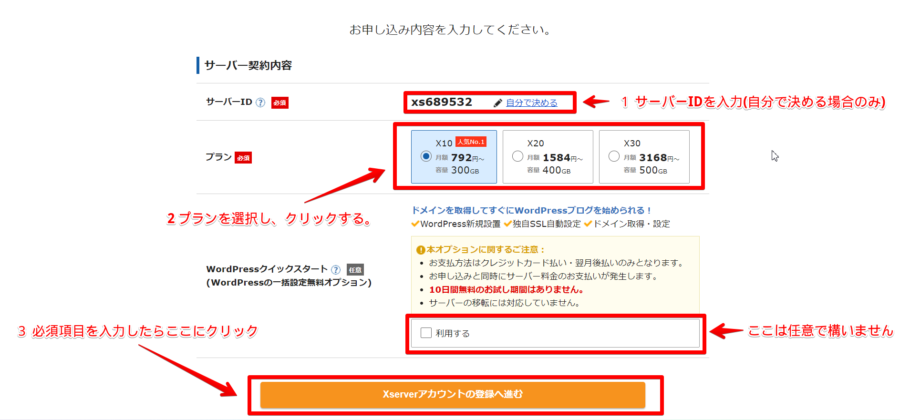
▲お申込みに進んだら、各項目を入力して下さい。
各項目を入力したら、エックスサーバーアカウント登録へと進みます。
エックスサーバーアカウント登録へと進んだら、新規申し込みの画面表示がされます。
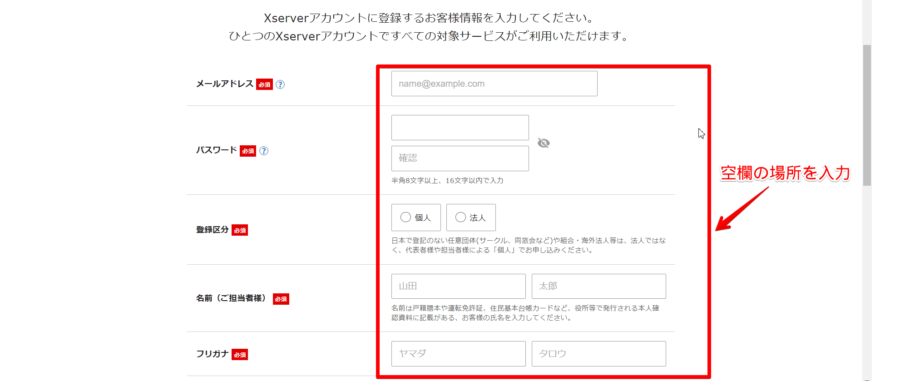
▲新規申し込みに進んだら、お客様の情報を入力します。
- メールアドレス
- パスワード(半角8文字以上16文字以内)
- 登録区分(個人or法人)
- お名前
- フリガナ(カタカナ)
- 郵便番号
- 住所
- 電話番号
- インフォメーションメールの配信(希望する場合はチェックを入れる)
- 利用規約と個人情報に関する公表事項(同意するにチェックを入れる)
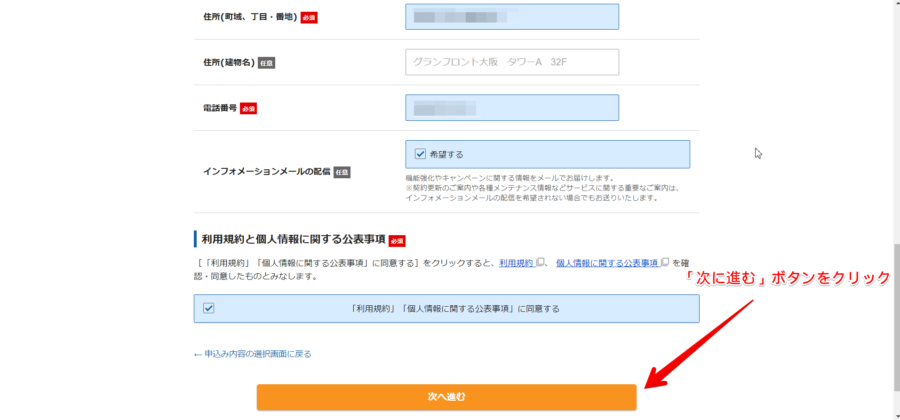
▲入力が終わったら、次に進んで進んで下さい。
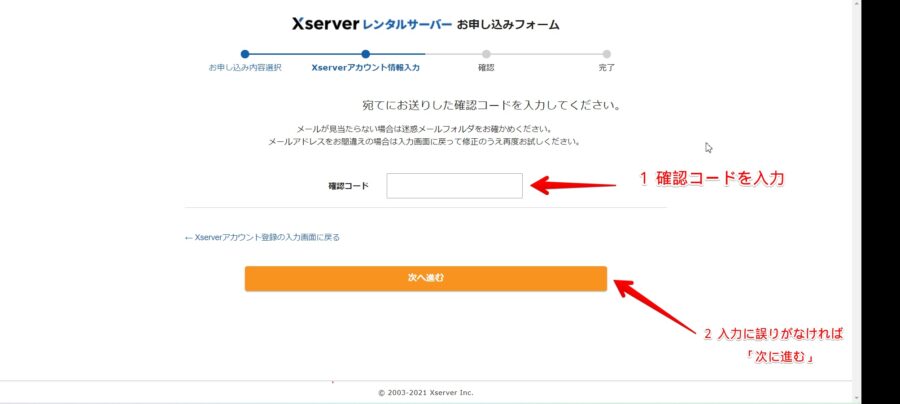
▲メールが届いたら、確認コードを入力して次に進んで下さい。
メール認証が終わったら、SMS認証を行います。
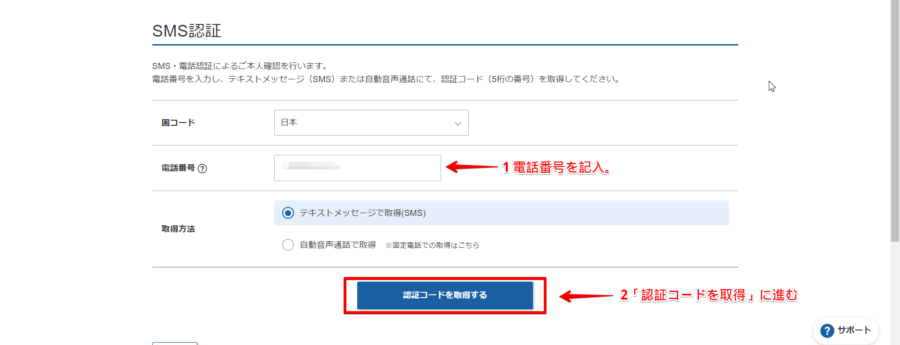
▲上の画面表示されたら、電話番号を入力して認証取得して下さい。
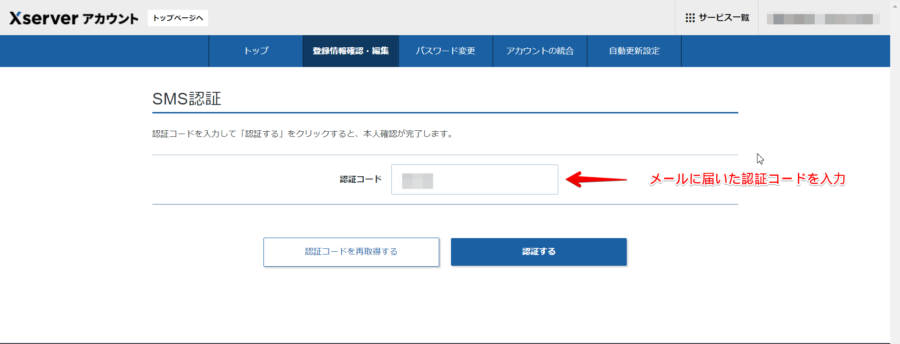
▲次に認証コードを入力して下さい。
入力が終わると、メールが届きます。メールが届いたら、アカウント登録は終了です。
エックスサーバー料金は?
エックスサーバーの料金には初期費用とは一緒に2種類ごとの料金の設定があります。
・手動更新
・自動更新
最初1年は自動更新よりも手動料金が高い料金となります。長期的な視点で見ると自動更新時の料金の方がお得です。
ここでは自動更新時の場合、1・2年ごとの各プラン表にまとめました。
X10プランの場合▼
| 1ヶ月料金 | 合計 | |
| 1年 | 1,110円 | 13,200円 |
| 2年 | 1,045円 | 25,080円 |
X20プランの場合▼
| , | 1ヶ月料金 | 合計 |
| 1年 | 2,220円 | 13,200円 |
| 2年 | 2,090円 | 50,160円 |
X30プランの場合▼
| 1ヶ月料金 | 合計 | |
| 1年 | 4,400円 | 52,800円 |
| 2年 | 4,180円 | 100,320円 |
自動更新の場合、各プラン契約期間が長いほど1ヶ月の料金は安くなります。
プランはどれがいいの?
プランですが、ブログ初心者・Webサイト初心者にはX10プランの自動更新設定をおすすめします。
エックスサーバーの料金の項目の通り、X10プランが一番安いからです。長期的な視点を見ると、自動更新設定の方が安いでしょう。容量も300GBであり、ブログやwebサイトを運用する上で問題はありません。
実際に各プランの初期費用と3ヵ月ごとの料金と容量を表で表して見ました▼
| プラン | X10 | X20 | X30 |
| 初期 | 3,300円 | 3,300円 | 3,300円 |
| 3か月料金 | 7,260円 | 11,220円 | 19,140円 |
| 容量 | 300GB | 400GB | 500GB |
表の料金は自動更新時の支払い場合。
初期費用は同じですが、3ヶ月料金だとX10が安いのです。
ブログを運用する場合、1GBに対して1万PVです。
簡単に言うと、300GB使うのにブログで300万PVを集めなければなりません。
ブログで300万PVを集めることは時間が掛かるのです。
初めての方はX10プランをおすすめします。
登録に必要なのものは?
エックスサーバーの登録は基本的に必要な物は3種類です▼
・パソコン
・ネット環境
・クレジットカードまたは現金
以上の物が揃えば、登録が出来ます。
時と場合に応じて、以下の物があると便利でしょう▼
・ノートパソコン
・Wi-Fiルーター
・スマートフォン
上記の物は外出先での登録は可能です。
支払い方法は3種類あり、以下の物が必要となります▼
・クレジット払いの場合
→クレジットカード
(JCB・MasterCard・VISA・アメリカンエキスプレス)のいずれかのどれか1つは必要。
・コンビニ払いの場合
→現金かスマートフォン
・銀行払いの場合
→通帳かキャッシュカード
他にはこのような支払い方法があります。
- デビットカード
- プリペイドカード
- ペイジー
対応出来ないカード会社もあるので注意が必要。
パソコン・ネット環境・クレジットカードがあれば、登録は出来ます。
ワードプレスインストール方法(図解説明)
ここでワードプレスインストール方法について、画像を使いながら説明します。
手順は主に4つあり、作業は簡単です。
まずお名前ドットコムにログイン後、そのドメイン選択し、ネームサーバーの選択で、その他を選択する
その後、以下エックスサーバーのネームサーバーをコピペする。
| ネームサーバー1 | ns1.xserver.jp |
|---|---|
| ネームサーバー2 | ns2.xserver.jp |
| ネームサーバー3 | ns3.xserver.jp |
| ネームサーバー4 | ns4.xserver.jp |
| ネームサーバー5 | ns5.xserver.jp |
エックスサーバーのアカウント登録が終わったら、トップページの画面が表示されます▼
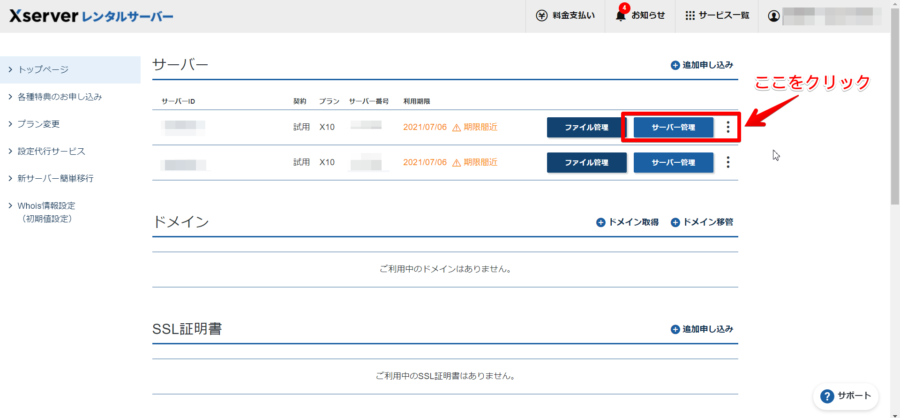
▲「サーバー管理」をクリックして、次に進んで下さい。
クリックしたら、サーバー画面が表示されますので、下にスクロールして下さい。
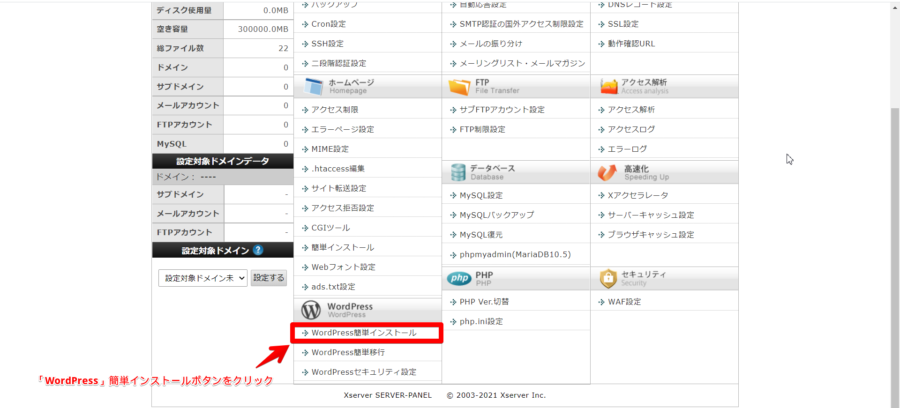
▲スクロールしたら、「WordPress」簡単インストールに進みます。
ドメイン画面表示にされたら、「WordPressインストール」画面を開いて下さい。
この画面表示になったら、独自ドメインの入力作業となります。
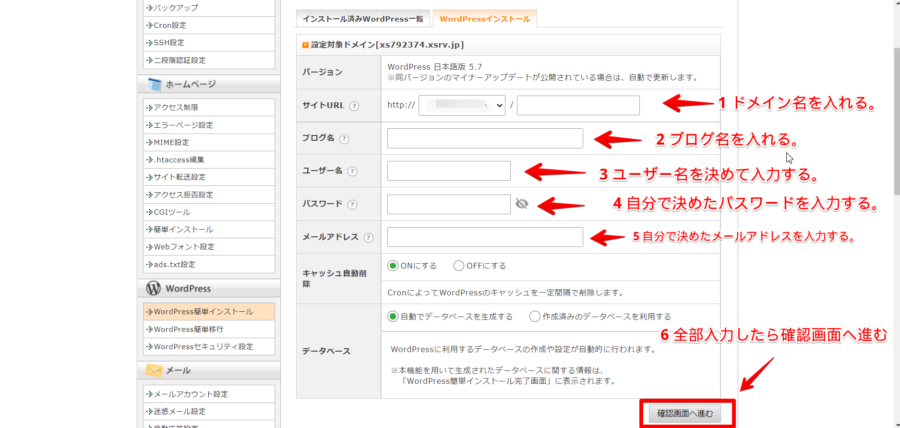
▲上の画面表示が表示されたら、矢印の通り①-⑤の順番で入力して下さい。
- ドメイン名 独自ドメイン名を入力してください
- ブログ名 後で変更可能ですのでお好きなブログ名を入れてください
- ユーザー名(半角英数) ワードプレスログイン時に必要となります。
- パスワード(半角7文字以上16文字以内) 半角英数字記号で設定してください。
- メールアドレス 連絡先のメールアドレスを入力してください。
入力が終わったら、確認画面の押して次へ進みます。
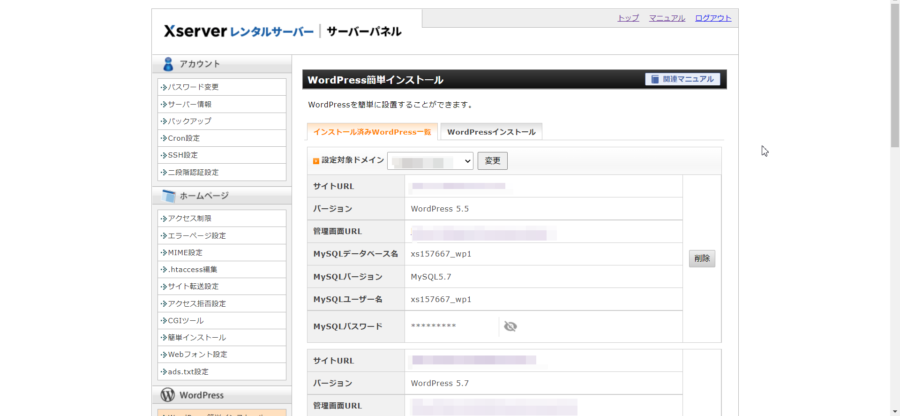
▲確認作業が済んだら、インストール済み「WordPress」一覧画面に独自ドメインとURLが表示されました。
以上でワードプレスインストール作業は終わりです。
エックスサーバーに登録すれば、ワードプレスのインストールは楽です。入力するだけなので、非常に簡単で誰にでも出来ます。
エックスサーバーの評判と感想は?
ワードプレスを利用する場合、エックスサーバーは評判が良い声を聞きます。
少しデメリットなどの悪い事があるのも事実です。
エックスサーバーは他のサーバーに比べて、運用実績が優れているのが特徴。
速度も早く、機能が充実しています。サポートが手厚いのも評価が高い理由の1つです。ワードプレスを簡単にインストールできる機能があるのも初めての方には嬉しい機能です。
ただし、初期費用は他のサーバーよりも高く、途中の変更が効かないデメリットがあります。
正直、エックスサーバーを利用して何の問題はありません。
私の場合、エックスサーバーを使い始めた頃はサポートセンターに問い合わせしたこともありましたが、電話応対などの対応は良かったです。
ワードプレスを初めて利用する方にはおすすめです。
エックスサーバー登録まとめ
今回はサーバー今回はエックスの登録をメインに説明しました。
主な内容は下記の通り▼
①エックスサーバーのアカウント登録
②エックスサーバーの料金
③プランはX10がおすすめ。
④登録に必要なもの
⑤ワードプレスのインストール方法
⑥エックスサーバーの評判と感想。
エックスサーバーは他のサーバーと比べ、多機能・サポートに優れています。
エックスサーバーの登録手順は公式ページを開いて、お客様情報の入力とメール・電話認証だけなので、非常に簡単です。エックスサーバーに登録すれば、ワードプレスのインストールも簡単で誰でもすぐに出来ます。
特にワードプレスでブログを始める方やWebサイトの制作する方にはおすすめです。
正直、エックスサーバーを利用して特に不便を感じたことは一度もありませんので、ぜひ登録してみてくださいね。
今回の内容は以上で終わりです。
最後まで、読んでいただきありがとうございました。