Windowsをお使いの方、ショートカットキーはどれくらい使っていますか?
もしかして、コピペをまだ右クリックでしてたりしていませんか?
業務効率を上げるためにも、今日からショートカットキーを使うようにしましょう。
そこで、便利なショートカットキー一覧をまとめてみました。なかなか覚えられないって方のために、覚え方も伝授しますね。
それとショートカットキーが使えない場合に注意する3つのポイントを紹介しますね。
なお、Macの方は、お役に立てず申し訳ないです。
目次
ショートカットキーとは?
ショートカットキーとは、キーボードを使ってパソコンの操作を簡単に行うための機能のことです。
このショートカットキーを使うと、効率的に操作できるようになります。
もしかして、今まで右クリックを押してコピーして、
右クリックを押して貼り付けをしてませんでしたか?
それではなく、
Cntlキーを押しながらCを押して
Cntlキーを押しながらVを押すだけで
コピー&ペースト(貼り付け)が出来ます。
このCntlキーを押しながらCを押すことがショートカットキーです。
慣れていると右クリックでコピー&ペーストをしているかもしれませんが、業務効率は良くないです。
ちなみに、
Ctrl+A (全選択)⇒ Ctrl+C (コピー)⇒ Ctrl+V (貼り付け)
の流れを本当によく使いますね。
そこで、
ショートカットキーを使った場合(Ctrl+A ⇒ Ctrl+C ⇒ Ctrl+V)と使わなかった場合のタイム差がどれだけあるか測ってみました。
すると、ショートカットキーを使わず右クリックでコピペした場合16秒、そしてショートカットキーは11秒でした。5秒短縮できたんです。
たったの5秒ですが、されど5秒ですよね。塵も積もれば山となり、かなりの時間短縮が出来ます。
他にも様々なショートカットキーがあります。
このショートカットキーを使えば一瞬でできるんだ!
ということもありますので、ぜひこの機会にショートカットキーを使ってみてください。
主に使ってるショートカットキーの使い方の動画も撮りましたので、一緒に見て覚えてくださいね。
ショートカットキーと覚え方の一覧表まとめ
それでは、こちらがショートカットキー一覧表まとめです。赤い字は僕がよく使うショートカットキーです。覚え方に関しては、全て網羅できていません。僕がよく使うものをまずは書いてみました。
もっといい覚え方があったら教えて下さいね。
【Ctrl】を使用するショートカットキー一覧まとめ

| 操作 | ショートカットキー | 覚え方 |
| 全選択(全て選択) | [Ctrl] + [A] | ALLのA |
| コピー | [Ctrl] + [C] | CopyのC |
| 切り取り(カット) | [Ctrl] + [X] | Cの左隣 |
| 貼り付け(ペースト) | [Ctrl] + [V] | Cの右隣 |
| 一番上に移動 | [Ctrl] + [HOME] | |
| 一番下に移動 | [Ctrl] + [END] | |
| 検索 | [Ctrl] + [F] | FindのF |
| 保存・上書き保存 | [Ctrl] + [S] | SaveのS |
| ファイルを閉じる・ウィンドウを閉じる(画面を閉じる)・タブを閉じる | [Ctrl] + [W] | |
| やり直し(進む) | [Ctrl] + [Y] | やり直しのY |
| 元に戻す | [Ctrl] + [Z] | Cntlボタンに一番近い |
| 新しいタブを開く | [Ctrl] + [T] | |
| タブ移動 | [Ctrl] + [Tab] | |
| 印刷 | [Ctrl] + [P] | PrintのP |
| 拡大(ズーム) | [Ctrl] + [+] | 大きくなるから+(プラス) |
| 縮小 | [Ctrl] + [-] | 小さくなるから-(マイナス) |
| 100%(デフォルトサイズ) | [Ctrl] + [0] | |
| フォルダーを別ウィンドウで開く | [Ctrl] + ダブルクリック | |
| ショートカットの作成 | [Ctrl] + [Shift]を押しながらドラッグ ※[Ctrl]を押しながらドラッグでコピー | |
Cntl+Cは本当にコピーされたかわからないこともあります。その時は、右クリックを使ってもいいですが、普段はショートカットキーを使うようにしましょう!こんな形で指を覚えさせちゃいましょう!たくさんコピペすればするほど差が出ますよ。
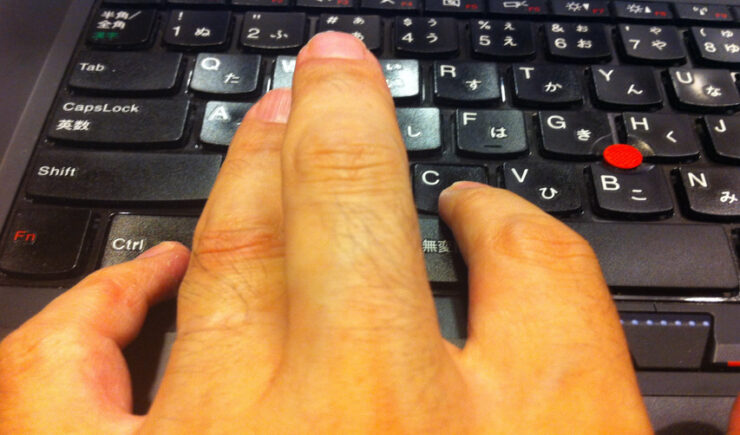
あとCntl+F(検索)やCntl+S(保存)もよく使いますね。 Cntl+F はPDFファイルでも、エクセル、ワードでも有効です。なにかテキストを検索したいって思ったら、まずは Cntl+F を押してみてくださいね。
それと Cntl+S はエクセルファイルで作業中、保存しておけばよかった・・・って思ったこと、一度はありますよね。いちいちメニューバーの名前をつけて保存を押していると効率が悪いです。作業をするたびに、 Cntl+S を押すだけで保存ができますので、こまめに保存しておきましょう!
Cntl+P(プリントアウト) も鬼つかいますね。エクセスファイルだけでなく、ワード、PDF、ブラウザでも有効です。印刷はPrintのPって覚えましょう!
【Shift】を使用するショートカットキー一覧まとめ
| 進む | [Shift] + [Back space] |
| 右クリックメニュー表示 | [Shift] + [F10] |
| 新規フォルダ(新しいフォルダ)の作成 | [Shift] + [Ctrl] + [N] |
| 文字列を選択する | [Shift] + [→][←][↑][↓] |
| その行の先頭までの文字列を選択する | [Shift] + [HOME] |
| 最初までの文字列を選択する | [Shift] + [CTRL] + [HOME] |
| ツールバーを選択(デスクトップを開いている時) | [Shift] + [TAB] + [TAB] + [←][→] |
【Windows】を使用するショートカットキー一覧まとめ
Windowsキーはこんなマークのキーですよ。
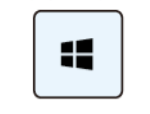
| 操作 | ショートカットキー | 覚え方 |
| ウィンドウを最大化 | [Win] + [↑] | ウィンドウを大きくするの↑(上矢印) |
| ウィンドウを最小化 | [Win] + [↓] | ウィンドウを小さくするの↓(下矢印) |
| ウィンドウを右寄せ(右半分) | [Win] + [→] | ウィンドウを右の→(右矢印) |
| ウィンドウを左寄せ(左半分) | [Win] + [←] | ウィンドウを左の←(左矢印) |
| デスクトップを表示 | [Win] + [D] | デスクトップのD |
| エクスプローラーを起動 | [Win] + [E] | |
| タスクバーのソフトを起動 | [Win] + [数字] | |
| 全てのウィンドウを並べる | [Win] + [TAB] | |
| アクティブウィンドウ以外を最小化 | [Win] + [HOME] | |
| ファイル名を指定して実行画面を表示 | [Win] + R |
もしかして、デスクトップの画面を表示させる時、全てのWindowsを一つ一つ最小化してないですか?WindowsキーとデスクトップのDをクリックすれば、一瞬でデスクトップを表示させることが出来ます。
作業をしていると、いろんなウィンドウが開きますよね。そんな時はWindowsキーをうまく使ってくださいね。
あと、もしかしてこちらもご存じない方もいるかもしれませんが、Windows10であれば、モニターが複数なくても、画面を2つにすることが出来ます。
画面を並列したほうが作業がしやすい場合ってありますよね。
こうすれば、元の記事をチェックしながら、ブログの記事作成しやすいですよね。これは1つの画面を開いているときにWindowsキーと左矢印キーを押すと、まず左に寄せられます。その後、もう一つの画面を指定すれば、このように画面を2つつなげて見れるようになりますよ。
これでかなり業務は効率化が図れますので、もしまだ使ってないって方がいればぜひ試してみてくださいね。
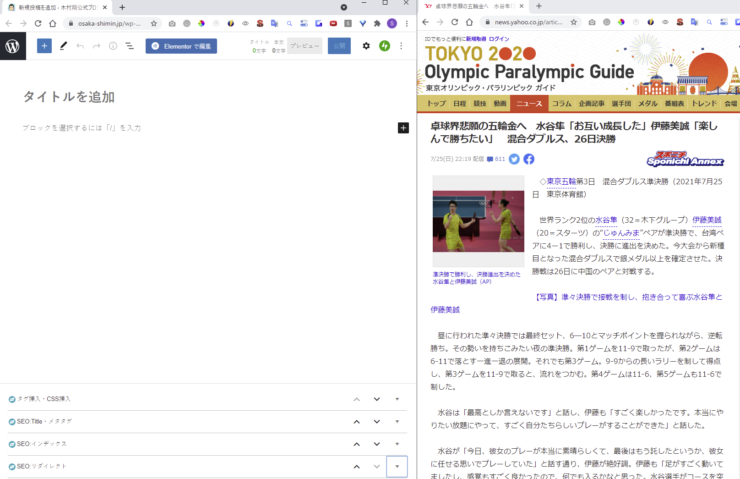
もう一つよく使うのが、Windowsキー+Rです。たとえば電卓をパソコンで使いたいときってありますよね。どうしていますか?Windowsキーを押して、そのプログラムファイルの中から電卓なんて探していませんか?
そんなことしなくてもすぐに電卓画面を表示させることが出来ます。
それがWindows+Rです。
これを押すと、このファイル名を指定して実行画面が開きます。こちらですね。
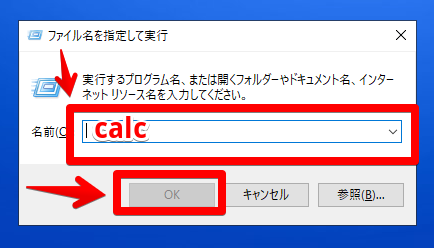
そうすると、電卓が表示されます。一度calcを入力すると履歴が残るので、Windows+Rを押して、calcを選択して、OKボタンをクリックすれば、一瞬で電卓を表示させることが出来ますよ。
ほかにはこんなアプリケーションを表示させることが出来るので、ぜひ使ってみてくださいね。これ結構オススメです。
| 名前 | アプリケーション |
| calc | 電卓 |
| excel | Excel |
| mspaint | ペイント |
【Alt】を使用するショートカットキー一覧まとめ
| 操作 | ショートカットキー | 覚え方 |
| ショートカットを作成 | [Alt] + ドラッグ | |
| 前のフォルダーに戻る | [Alt] + [←] | 或るところにもどるからAltと左← |
| 先のフォルダーに進む | [Alt] + [→] | 或るところに進むるからAltと右→ |
| ウィンドウの切り替え | [Alt] + [Tab] | 或る |
| プロパティを表示する | [Alt] + [Enter] | |
| アドレスバーを選択 | [Alt] + [D] | アドレスのアドだからAltとD(AD) |
| 休止状態 | デスクトップで[Alt] + [F4]→リストから「休止状態」を選択 | |
| シャットダウン(再起動) | デスクトップで[Alt] + [F4]→リストから「シャットダウン(再起動)」を選択 |
マコなり社長も、動画でアプリの切り替えはショートカットキーとおっしゃっています。Alt+Tabですね。
Alt+Tabをクリックすると、こんな画面になります。開いている画面を全て一覧で表示させることが出来、見たいWindowsを開くことが出来ます。コツはAltボタンは左の親指で押しっぱなしにして、左の小指でTabボタンをポンポンポンと押して進めるイメージですね。
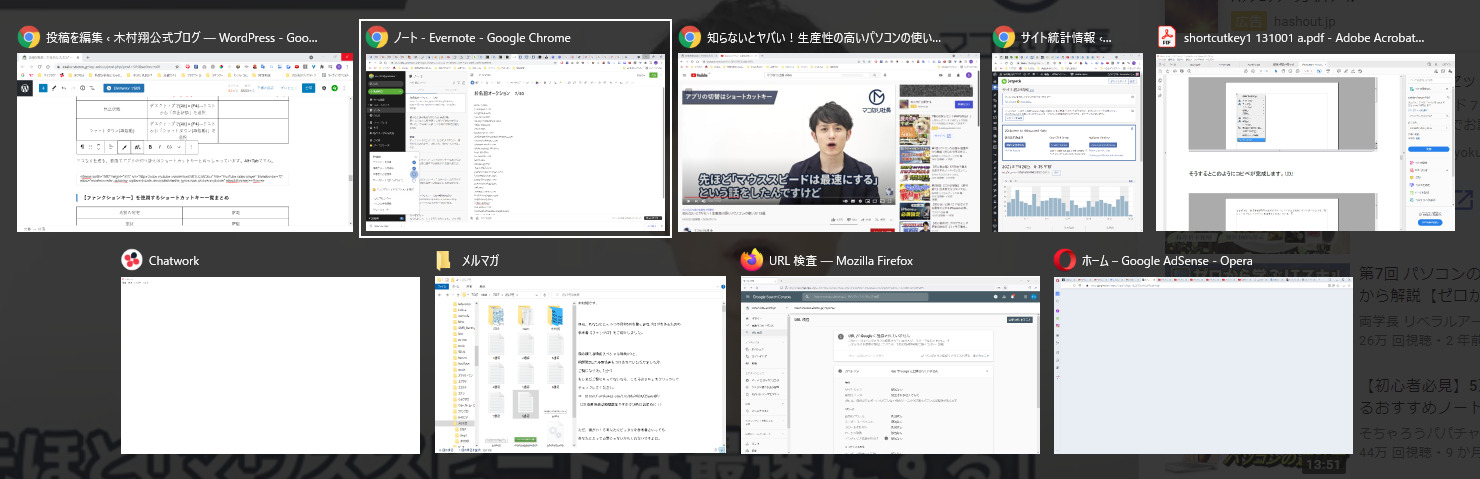
マコなり社長は、YouTube動画の生産性の高いパソコンの使い方13選のなかで、本来マウスやトラックパッドは使わないで、ショートカットキーを使いましょうって言ってます。キーボードのホームポジションからマウスやトラックパッドに移動する時間だけで日が暮れるっておっしゃっていますよ(笑)
他にも生産性の高いパソコンの使い方を教えてくれているので、まだ見てない方はぜひご覧ください。
【ファンクションキー】を使用するショートカットキー一覧まとめ
| 名前の変更 | [F2] |
| 更新 | [F5] |
| 全角カタカナ | [F7] |
| 半角カタカナ | [F8] |
| 全画面表示 | [F11] |
| 名前を付けて保存 | [F12] |
その他のショートカットキー
| 戻る | [Back space] |
| 右クリックメニュー表示 | [アプリケーションキー] |
【EXCEL】で便利なショートカットキー
| 書式の設定 | [CTRL] + [1] |
| 上にある連続したセルの値を合計 | [ALT] + [SHIFT] + [=] |
【PDF】で便利なショートカットキー
| ページを削除 | [CTRL] + [SHIFT] + [D] |
| ページの挿入 | [CTRL] + [SHIFT] + [I] |
他にもまだまだ便利なショートカットキーがありますので、色々探して試してみてください。
さて、ショートカットキーをご紹介しましたが、使えない場合があります。
その場合に、注意するポイントをお伝えしておきますね。
ショートカットキーが使えない場合の注意するポイントは?
ショートカットキーが使えない場合に注意するポイント その1)
固定モードになっていないかをチェックする
コントロールパネル
⇒コンピューターの簡単操作
⇒キーボードの動作の変更
を順々に押してください。
キーボードを使いやすくします
の画面が表示されます。
入力しやすくしますのところに
□固定キー機能を有効にします(R)
がありますので、そこにチェックが入っていないかを確認します。
チェックが入っていたら外してください。
ショートカットキーが使えない場合は、一度確認してください。
ショートカットキーが使えない場合に注意するポイント その2)
常駐ソフトをチェックしてみる
パソコンに入っているソフトによっては、ショートカットキーが機能しなくなることがあります。
常駐ソフトを一度チェックしてみてください。
ショートカットキーが使えない場合に注意するポイント その3)
キーボードが壊れていないかチェックする
パソコンのキーボードが機能していないため、ショートカットキーを使えない場合があります。
その場合は、キーボードを買い換えるしか方法はありません。
ノートパソコンであれば、パソコン自体を買い換えることをご検討ください。
ただ、キーボードだけが機能しないために買い換えるのは少々もったいないですよね。
ショートカットキーが使えなくてもパソコンが壊れていないなら、買い換える必要はないと思いますが、、、
ショートカットキー一覧表と使えない場合の注意点まとめ
時間を効率よく使うためのショートカットキー一覧をまとめました。
ぜひ使って効率を高めてください。
それにショートカットキーが使えないときに注意するポイントもご紹介しました。
もしショートカットキーが使えない場合は、チェックしてみてくださいね。



